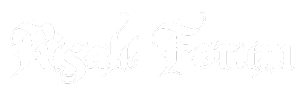Fare çalışmıyor
Giriş cihazlarının listesinde klavyenin hemen arkasından fare gelir. Programların fare ile kullanılmak üzere hazırlandığı Windows veya OS/2 gibi grafik kullanıcı ara yüzlerine sahip işletim sistemlerinde farenin olmadığı düşünülemez. Bu “kemirgen” görevini yerine getirmezse grafik uygulamalarda çalışmak bir işkenceye dönebilir.
Tamamen devre dışı: Fare görevini ihmal ediyor
Fare takılı değil mi?
İlk olarak farenin bilgisayarınıza takılı olup olmadığını kontrol edin. Muhtemelen bağlantı kablosu çıkmıştır.
Doğru bağlantı noktası mı seçili?
Seri bağlantı noktasını kullanan bir fareye sahipseniz cihazın COM1 Veya COM2’ye bağlı olup olmadığını kontrol edin. Bazı fare sürücüleri cihazı ararken sadece bu iki bağlantı noktasını kontrol ederler. Bu durumda farenin COM3 veya COM4 portlarında kullanılması mümkün olmayacaktır.
Eğer iki taneden fazla seri bağlantı noktasına sahipseniz ve hangisinin COM1 veya COM2 olduğunu bilmiyorsanız fareyi sadece diğer bağlantı noktalarında da denemeniz sorunu çözmeniz için yardımcı olacaktır. Ancak bir bağlantı noktasında çalışmazsa sorun başka bir nedenden kaynaklanmaktadır.
PS/2 bağlantı noktası etkin mi?
Windows, PS/2 farenizi tanımıyorsa söz konusu bağlantı noktası BIOS’dan devre dışı bırakılmış olabilir. İlgili seçenek Award BIOS’larında BIOS FEATURES SETUP menüsü altında bulunur. Burada bulunan PS/2 MOUSE FUNCTION CONTROL seçeneğinin değerini ENABLED veya AUTO olarak değiştirmelisiniz. Ancak PS/2 bağlantı noktasının etkinleştirilebilmesi için bazen ana kadar üzerindeki bir jumper da yardımcı olabilir. Bunun için anakartınızın kullanım kitapçığına göz atmalısınız.
Kızıl ötesi bağlantı noktası mı etkiliyor?
Modern anakartlar entegre kızıl ötesi bağlantı noktasına da sahiptirler. Eğer bu bağlantı noktası etkinleştirilirse otomatik olarak COM2 bağlantı noktasını kaynaklarını kullanır. Eğer kızıl ötesi bağlantı noktasını kullanmıyorsanız BIOS’dan devre dışı bırakmalısınız. İlgili seçeneği modern Award BIOS versiyonlarında INTEGRATED PERIPHERALS menüsü altında bulabilirsiniz. Burada UART2 MODE seçeneği bulunur. Bunun değerini STANDART olarak değiştirirseniz kızıl ötesi bağlantı noktası ile ilgili tüm ayarlar da buna bağlı olarak değişecektir. Ancak tüm BIOS versiyonları bu seçeneğe sahip değildir. Muhtemelen karşılaşabileceğiniz diğer bir seçenek olarak UART2 USE INFRARED seçeneğinin değerini de DISABLED olarak değiştirmelisiniz.
Kullandığınız bağlantı dönüştürücüsü doğru mu?
Eğer PS/2 farenizi seri bağlantı noktasına bağlamak için beraberinde sunulan dönüştürücüsünü kullanmazsanız sorunlar ile karşılaşabilirsiniz. Logitech ve Microsoft’un fareleri başka üreticilerin dönüştürücüleri ile çalışmıyorlar.
Eğer anakartınızın üzerinde sabit bir PS/2 bağlantı noktası yoksa ve bunun yerine sadece bir bağlantı için bir kablo uzatması kullanılıyorsa yanlış bir dönüştürücü söz konusu olabilir.Anakartlar üzerindeki bağlantı yerleşimi için her üretici kendi tekniklerini kullanır ve bu nedenle fişin sadece fiziksel olarak uygunluk göstermesi tek başına yeterli değildir. Mutlaka cihazın orijinal dönüştürücüsünü kullanın ve sahip olduğunuz dönüştürücü üzerinde uygun değişiklikleri yapın. Bağlantı noktasının yerleşimini anakartın kullanım kitapçığında bulabilirsiniz.
Fare yerine klavye kullanmak
Windows aslında fare olmadan da, yani sadece klavye üzerinden kullanılabilir. Ancak tahmin edildiğinden çok daha zor ve karmaşık olabileceği için mecbur kalmadıkça fareden vazgeçmemelisiniz. Ancak fareniz Windows altında çalışmadığı zaman ise hemen vazgeçmeyin ve klavyeyi fare gibi kullanabilmek için gerekli ayarları yapın.
1. Başlat menüsünü açmak için [Ctrl]+[Esc] tuş kombinasyonunu uygulayın.
2. Ok tuşlarını kullanarak AYARLAR öğesini seçin ve [Enter] tuşuna basın. şimdi ekrana gelen alt menüzdeki DENETİM MASASI öğesini de ok tuşları yardımıyla seçin ve bir kez daha [Enter] tuşuna basın.
3. şimdi Denetim Masası penceresi ekrana gelir. şimdi ok tuşlarının yardımıyla ERİŞEBİLİRLİK SEÇENEKLERİ simgesini seçin ve çalıştırmak için [Enter] tuşuna basın.
4. şimdi [Tab] ve ok tuşlarını kullanarak Fare kartını etkinleştirin. Buradaki “Fare Tuşları’nı kullan” seçeneğini işaretlemek için [Alt]+[F] tuş kombinasyonunu uygulayın. şimdi Ayarlar düğmesini etkinleştirmek için [Alt]+[A] tuş kombinasyonunu uygulayın.
5. şimdi ekrana gelen penceredeki “Kısayol kullan” seçeneğini etkinleştirmek için [Alt]+[K] tuş kombinasyonunu uygulayın.Yaptığınız değişikliklerin onaylanması için [Enter] tuşuna iki kere basın.
Klavyenizi artık bir fare gibi kullanabilirsiniz. Bu özelliği istediğiniz etkinleştirmek veya devre dışı bırakmak için [Sol Alt] + [Sol Üst Karakter] + [Num Lock] tuş kombinasyonunu kullanabilirsiniz. Eğer klavye üzerindeki fare fonksiyonları etkinleştirilirse, [Num] tuşunu kullanarak imleç tuşları ile fare hareketi arasında geçiş yapabilirsiniz.
DİKKAT HATA! Bazı Windows versiyonlarında Hızlanmak ve Yavaşlamak için kullanılması söylenen tuşlar değiştirilmiştir. Doğru kombinasyonu aşağıdaki tabloda bulabilirsiniz.
Fare İşlevi Tuş Yerleşimi Fare imlecini hareket ettirmek Numara bloğundaki oklar ve köşegen hareketleri için [7], [9], [1], [3] Fare imlecini hızlandırmak [Ctrl]+ Numara bloğundaki ilgili tuş Fare imlecini yavaşlatmak [Ctrl]+ Numara bloğundaki ilgili tuş Tek tıklama Numara bloğundaki [5] Çift tıklama Numara bloğundaki [+] Sürükle ve bırak Numara bloğundaki [0] ile seçmek ve yine numara bloğundaki [,] ile hedefe bırakmak
Fare MS-DOS modunda çalışmıyor
Eğer fare sadece DOS altında çalışmıyorsa muhtemelen DOS fare sürücüsü yüklenmemiştir. MS-DOS sürücüsünün, Windows’dakinden farklı olarak ekstra kurulması gereklidir.
1. Bilgisayarı MS-DOS modunda çalıştırın.
2. Daha sonra fare ile beraber verilen kurulum programını çalıştırın ve DOS sürücüsünü yükleyin.
3. Sürücünün çalıştırılması için gerekli olan kayıt kurulum programı tarafından AUTOEXEC.BAT dosyasına eklenir.
4. Sürücünün yüklendikten sonra çalıştırılabilmesi ve farenin MS-DOS modunda kullanılabilmesi için daha sonra bilgisayarı yeniden başlatın.
USB fare MS-DOS modunda çalışmıyor
Bu durumda bir sürücü problemi söz konusudur. Sorunsuz bir sürücü temin etmek için fareyi satın aldığınız mağazaya başvurabilir veya üreticinin web sayfasına göz atabilirsiniz.
Fare imleci atlıyor
Fare imlecinin atlaması sorunu ile klasik, toplu farelerde çok sık karşılaşılır. Bunun nedeni ise cihazın hareketi sağlayan aksamlarının kirlenmesidir. Bu fareler normalde bir mousepad veya düz bir yüzeye sahip olan çalışma masası üzerinde kullanılırlar. Farenin sahip olduğu top cihazın sabit yüzey üzerindeki hareketini, elektronik sinyallere dönüştürülebilmesi için, temas halinde olduğu alıcılara aktarır. Bu sinyaller daha sonra bağlantı noktası üzerinden bilgisayarda yüklü olan sürücüye aktarılır ve daha sonra fare imlecinin hareketine dönüştürülür. Masaüstü ve mousepad’in yüzeyi doğal olarak her zaman temiz olamaz. Bu hareket yüzeylerindeki tozlar ve saçlar farenin konumunun belirlenmesi için kullanılan hareketli disklere birikirler ve zamanla bu mekanik aksamın çalışmasına engel olurlar.
Ayrıca söz konusu hareketli disklerin plastik aksamları da aşınarak kayganlıklarını zaman içerisinde kaybederler ve bunun sonucunda diskler yüzde yüz potansiyelle dönemezler. Fareyi temizlemek için altındaki kapağı açarak içerisindeki topu çıkartabilir ve topun üzerindeki tozları ve hareketli disklerde birin pislikleri bir, cımbız yardımıyla alabilirsiniz. (Be Te NaBe)
Giriş cihazlarının listesinde klavyenin hemen arkasından fare gelir. Programların fare ile kullanılmak üzere hazırlandığı Windows veya OS/2 gibi grafik kullanıcı ara yüzlerine sahip işletim sistemlerinde farenin olmadığı düşünülemez. Bu “kemirgen” görevini yerine getirmezse grafik uygulamalarda çalışmak bir işkenceye dönebilir.
Tamamen devre dışı: Fare görevini ihmal ediyor
Fare takılı değil mi?
İlk olarak farenin bilgisayarınıza takılı olup olmadığını kontrol edin. Muhtemelen bağlantı kablosu çıkmıştır.
Doğru bağlantı noktası mı seçili?
Seri bağlantı noktasını kullanan bir fareye sahipseniz cihazın COM1 Veya COM2’ye bağlı olup olmadığını kontrol edin. Bazı fare sürücüleri cihazı ararken sadece bu iki bağlantı noktasını kontrol ederler. Bu durumda farenin COM3 veya COM4 portlarında kullanılması mümkün olmayacaktır.
Eğer iki taneden fazla seri bağlantı noktasına sahipseniz ve hangisinin COM1 veya COM2 olduğunu bilmiyorsanız fareyi sadece diğer bağlantı noktalarında da denemeniz sorunu çözmeniz için yardımcı olacaktır. Ancak bir bağlantı noktasında çalışmazsa sorun başka bir nedenden kaynaklanmaktadır.
PS/2 bağlantı noktası etkin mi?
Windows, PS/2 farenizi tanımıyorsa söz konusu bağlantı noktası BIOS’dan devre dışı bırakılmış olabilir. İlgili seçenek Award BIOS’larında BIOS FEATURES SETUP menüsü altında bulunur. Burada bulunan PS/2 MOUSE FUNCTION CONTROL seçeneğinin değerini ENABLED veya AUTO olarak değiştirmelisiniz. Ancak PS/2 bağlantı noktasının etkinleştirilebilmesi için bazen ana kadar üzerindeki bir jumper da yardımcı olabilir. Bunun için anakartınızın kullanım kitapçığına göz atmalısınız.
Kızıl ötesi bağlantı noktası mı etkiliyor?
Modern anakartlar entegre kızıl ötesi bağlantı noktasına da sahiptirler. Eğer bu bağlantı noktası etkinleştirilirse otomatik olarak COM2 bağlantı noktasını kaynaklarını kullanır. Eğer kızıl ötesi bağlantı noktasını kullanmıyorsanız BIOS’dan devre dışı bırakmalısınız. İlgili seçeneği modern Award BIOS versiyonlarında INTEGRATED PERIPHERALS menüsü altında bulabilirsiniz. Burada UART2 MODE seçeneği bulunur. Bunun değerini STANDART olarak değiştirirseniz kızıl ötesi bağlantı noktası ile ilgili tüm ayarlar da buna bağlı olarak değişecektir. Ancak tüm BIOS versiyonları bu seçeneğe sahip değildir. Muhtemelen karşılaşabileceğiniz diğer bir seçenek olarak UART2 USE INFRARED seçeneğinin değerini de DISABLED olarak değiştirmelisiniz.
Kullandığınız bağlantı dönüştürücüsü doğru mu?
Eğer PS/2 farenizi seri bağlantı noktasına bağlamak için beraberinde sunulan dönüştürücüsünü kullanmazsanız sorunlar ile karşılaşabilirsiniz. Logitech ve Microsoft’un fareleri başka üreticilerin dönüştürücüleri ile çalışmıyorlar.
Eğer anakartınızın üzerinde sabit bir PS/2 bağlantı noktası yoksa ve bunun yerine sadece bir bağlantı için bir kablo uzatması kullanılıyorsa yanlış bir dönüştürücü söz konusu olabilir.Anakartlar üzerindeki bağlantı yerleşimi için her üretici kendi tekniklerini kullanır ve bu nedenle fişin sadece fiziksel olarak uygunluk göstermesi tek başına yeterli değildir. Mutlaka cihazın orijinal dönüştürücüsünü kullanın ve sahip olduğunuz dönüştürücü üzerinde uygun değişiklikleri yapın. Bağlantı noktasının yerleşimini anakartın kullanım kitapçığında bulabilirsiniz.
Fare yerine klavye kullanmak
Windows aslında fare olmadan da, yani sadece klavye üzerinden kullanılabilir. Ancak tahmin edildiğinden çok daha zor ve karmaşık olabileceği için mecbur kalmadıkça fareden vazgeçmemelisiniz. Ancak fareniz Windows altında çalışmadığı zaman ise hemen vazgeçmeyin ve klavyeyi fare gibi kullanabilmek için gerekli ayarları yapın.
1. Başlat menüsünü açmak için [Ctrl]+[Esc] tuş kombinasyonunu uygulayın.
2. Ok tuşlarını kullanarak AYARLAR öğesini seçin ve [Enter] tuşuna basın. şimdi ekrana gelen alt menüzdeki DENETİM MASASI öğesini de ok tuşları yardımıyla seçin ve bir kez daha [Enter] tuşuna basın.
3. şimdi Denetim Masası penceresi ekrana gelir. şimdi ok tuşlarının yardımıyla ERİŞEBİLİRLİK SEÇENEKLERİ simgesini seçin ve çalıştırmak için [Enter] tuşuna basın.
4. şimdi [Tab] ve ok tuşlarını kullanarak Fare kartını etkinleştirin. Buradaki “Fare Tuşları’nı kullan” seçeneğini işaretlemek için [Alt]+[F] tuş kombinasyonunu uygulayın. şimdi Ayarlar düğmesini etkinleştirmek için [Alt]+[A] tuş kombinasyonunu uygulayın.
5. şimdi ekrana gelen penceredeki “Kısayol kullan” seçeneğini etkinleştirmek için [Alt]+[K] tuş kombinasyonunu uygulayın.Yaptığınız değişikliklerin onaylanması için [Enter] tuşuna iki kere basın.
Klavyenizi artık bir fare gibi kullanabilirsiniz. Bu özelliği istediğiniz etkinleştirmek veya devre dışı bırakmak için [Sol Alt] + [Sol Üst Karakter] + [Num Lock] tuş kombinasyonunu kullanabilirsiniz. Eğer klavye üzerindeki fare fonksiyonları etkinleştirilirse, [Num] tuşunu kullanarak imleç tuşları ile fare hareketi arasında geçiş yapabilirsiniz.
DİKKAT HATA! Bazı Windows versiyonlarında Hızlanmak ve Yavaşlamak için kullanılması söylenen tuşlar değiştirilmiştir. Doğru kombinasyonu aşağıdaki tabloda bulabilirsiniz.
Fare İşlevi Tuş Yerleşimi Fare imlecini hareket ettirmek Numara bloğundaki oklar ve köşegen hareketleri için [7], [9], [1], [3] Fare imlecini hızlandırmak [Ctrl]+ Numara bloğundaki ilgili tuş Fare imlecini yavaşlatmak [Ctrl]+ Numara bloğundaki ilgili tuş Tek tıklama Numara bloğundaki [5] Çift tıklama Numara bloğundaki [+] Sürükle ve bırak Numara bloğundaki [0] ile seçmek ve yine numara bloğundaki [,] ile hedefe bırakmak
Fare MS-DOS modunda çalışmıyor
Eğer fare sadece DOS altında çalışmıyorsa muhtemelen DOS fare sürücüsü yüklenmemiştir. MS-DOS sürücüsünün, Windows’dakinden farklı olarak ekstra kurulması gereklidir.
1. Bilgisayarı MS-DOS modunda çalıştırın.
2. Daha sonra fare ile beraber verilen kurulum programını çalıştırın ve DOS sürücüsünü yükleyin.
3. Sürücünün çalıştırılması için gerekli olan kayıt kurulum programı tarafından AUTOEXEC.BAT dosyasına eklenir.
4. Sürücünün yüklendikten sonra çalıştırılabilmesi ve farenin MS-DOS modunda kullanılabilmesi için daha sonra bilgisayarı yeniden başlatın.
USB fare MS-DOS modunda çalışmıyor
Bu durumda bir sürücü problemi söz konusudur. Sorunsuz bir sürücü temin etmek için fareyi satın aldığınız mağazaya başvurabilir veya üreticinin web sayfasına göz atabilirsiniz.
Fare imleci atlıyor
Fare imlecinin atlaması sorunu ile klasik, toplu farelerde çok sık karşılaşılır. Bunun nedeni ise cihazın hareketi sağlayan aksamlarının kirlenmesidir. Bu fareler normalde bir mousepad veya düz bir yüzeye sahip olan çalışma masası üzerinde kullanılırlar. Farenin sahip olduğu top cihazın sabit yüzey üzerindeki hareketini, elektronik sinyallere dönüştürülebilmesi için, temas halinde olduğu alıcılara aktarır. Bu sinyaller daha sonra bağlantı noktası üzerinden bilgisayarda yüklü olan sürücüye aktarılır ve daha sonra fare imlecinin hareketine dönüştürülür. Masaüstü ve mousepad’in yüzeyi doğal olarak her zaman temiz olamaz. Bu hareket yüzeylerindeki tozlar ve saçlar farenin konumunun belirlenmesi için kullanılan hareketli disklere birikirler ve zamanla bu mekanik aksamın çalışmasına engel olurlar.
Ayrıca söz konusu hareketli disklerin plastik aksamları da aşınarak kayganlıklarını zaman içerisinde kaybederler ve bunun sonucunda diskler yüzde yüz potansiyelle dönemezler. Fareyi temizlemek için altındaki kapağı açarak içerisindeki topu çıkartabilir ve topun üzerindeki tozları ve hareketli disklerde birin pislikleri bir, cımbız yardımıyla alabilirsiniz. (Be Te NaBe)